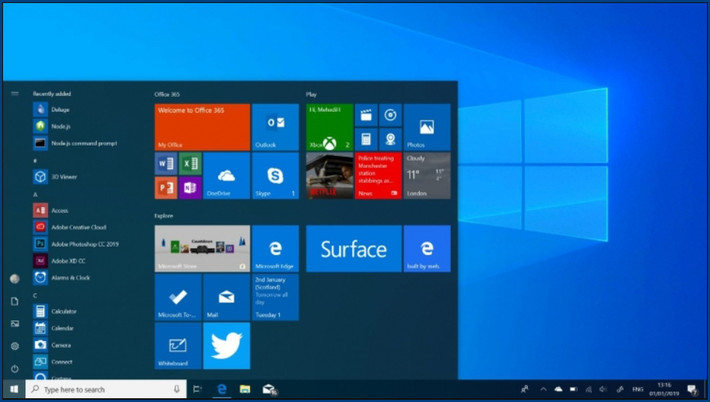Каждый из нас хоть раз сталкивался с тем, что компьютер, в один прекрасный день начинал тормозить, лагать и т.д. Обычно это является сигналом к переустановке операционной системы. Для большинства пользователей, это Windows, но также встречаются и другие (Mac,Linux). В этой статье я расскажу вам конкретно о переустановки Windows. И так, приступим:
1. Самое важное это определиться, какую Windows вы будете устанавливать: лицензионную или пиратскую. Пиратская версия (так называемая <пиратка>) бесплатна, ее можно скачать с любого источника, но будьте осторожны, ведь если вы скачаете установщик с вирусами, то рискуете потерять контроль над вашим ПК. Пиратская версия больше подвержена ошибкам и непонятным лагам. Такова расплата за бесплатность. Но так же существует лицензионная версия Windows. Сразу скажу, она платная и купить диск с ней можно в специализированных магазинах. Стоимость такого диска обычно около 1.5-2 т.р., но вы можете попытаться найти дешевле. Лицензионная версия почти не подтверждена непонятным ошибкам и более устойчива к вирусам. Плюс ко всему использование пиратского контента карается по закону. И так, вы выбрали пиратскую или лицензионную версию(по установке они ничем не отличаются) перейдем к следующему пункту.
2. Сейчас мы должны выбрать какая версия Windows нам нужна 32-битная или 64-битная. Сейчас поясню отличия: 64-битная это современная версия, так что, если у вас мощный компьютер с 8-16 гигабайтами оперативной памяти и вы часто играете в видео-игры, то эта версия для вас, она более производительна, чем 32-битная, но при этом требует больших ресурсов. Что же касается 32-битной версии, то эта версия как нельзя кстати подходит для компьютеров, чьи запасы оперативной памяти ограничены 2-4 гигабайтами, эта версия менее производительна, чем 64-битная, но при этом она требует меньше ресурсов. Если для вас в компьютере посидеть на форуме или соцсетях, а также поработать в текстовых редактор, но у вас при этом не мощный компьютер, то эта версия для вас. И так вы выбрали версию в 32-бита(например, опять же в установке они ни чем не отличаются) перейдем к следующему пункту.
3. Теперь нам надо позаботиться о драйверах, чтобы наш компьютер не был <кирпичом>. Первое, это найти драйвера для сетевой карты, чтобы узнать какая у вас сетевая карта надо:нажать кнопку <Пуск>(левый нижний угол)->Панель управления->Система и безопасность -> Система ->Диспетчер устройств->Cетевые адапторы(у меня это Realtek)->Realtek PCIe GBE Family Controller->Сведения-> В пункте Свойство выбираем ИД оборудования и копируем первое значение. Переходим на сайт DevID.info (cайт поиска драйверов) и вставляем в поисковую строку значение, которое вы скопировали.Скачиваем нужную нам папку с драйвером и сохраняем на внешнем носителе ( USB-flesh, Compact-disc и т.д). Теперь нам нужно заняться поиском драйверов для видеокарты. Для это переходим на сайт производителя вашей видеокарты (обычно NVidia или AMD) и скачиваем оттуда драйвер для видеокарты, также сохраняя на внешнем носителе. С драйверами разобрались, переходим дальше.
4. Теперь сама установка Windows. Вставляем диск в DVD-привод и ждем его загрузки, после этого, подобно установке игры, мы открываем установщик и ждем, пока Windows начнет устанавливаться. Есть 2 типа установки: первый с форматированием и очисткой только системного диска (Обычно C:), при этом файлы на других дисках не затрагиваются. Второй способ, с полным форматированием всех дисков (если система засорена в <хлам>). Вы выбрали подходящий вам способ установки и Windows начал устанавливаться (обычно это занимает 1.5-2 часа).
5. Перед запуском самой системы и выходом на рабочий стол, вы должны будете выбрать язык, имя пользователя и пароль. Обычно это не занимает много времени.
6. И вот мы на рабочем столе, первое ,что мы замечаем, это неподходящее разрешение экрана. Это дело поправимое, для этого мы открываем установщик драйверов на видеокарту, который мы скачали в пункте 4. Ждем пока драйвера установятся, и вуаля перед нами подходящее под наш монитор разрешение экрана. Теперь надо установить драйвера для сетевой карты, чтобы интернет смог работать. Для этого мы: нажимаем кнопку <Пуск> (левый нижний угол)->Панель управления->Система и безопасность -> Система ->Диспетчер устройств->Cетевые адаптеры (у меня это Realtek)->Realtek PCIe GBE Family Controller->Драйвер->Обновить-> Выполнить поиск драйверов на этом компьютере->находим папку на флешке, куда мы скидывали драйвера в пункте 4 и выбираем эту папку. Если драйвера подобраны правильно, то интернет начнет работу. Вот мы и установили Windows. Остались мелочи, такие как антивирус, браузер и т.д, но это вы сможете сделать и без меня, а я с вами прощаюсь, и удачи в переустановке!