Для отримання тексту або даних із веб-сторінки можна створити або виконати веб-запит. Часто веб-сторінки містять інформацію, придатну для аналізу в Excel. У разі необхідності можна завантажити оновлювані дані (у цьому випадку їх можна оновлювати безпосередньо в Microsoft Excel, відповідно до останніх змін на веб-сторінці) або одержати дані з веб-сторінки та зберегти їх на аркуші статично.
За допомогою веб-запиту можна отримувати оновлювані дані, які зберігаються в інтрамережі або в Інтернеті. Це може бути одна таблиця, кілька таблиць або весь текст веб-сторінки. Отримані дані можна аналізувати за допомогою функцій і засобів Excel. Наприклад, можна отримати й оновити котирування акцій із загальнодоступної веб-сторінки або таблицю з даними про продаж із веб-сторінки організації.
Використання веб-запитів особливо зручне для отримання даних із таблиць та форматованих областей. Таблиці позначаються HTML-тегом <TABLE>. Форматовані області часто позначаються HTML-тегом <PRE>. Отримані дані не включають рисунки (наприклад, зображення у форматі GIF) і вміст макросів.
Для створення веб-запиту, вам потрібен доступ до World Wide Web (WWW) через в інтрамережі або модема, що використовується на комп'ютері або в мережі. Чи можна створити запит для локальних HTML або XML-файлів.
Способи отримання зовнішніх даних
В Excel можна імпортувати дані, які походять із веб-сторінки, за допомогою діалогового вікна Створення веб-запиту. (На вкладці Дані у групі Отримати зовнішні дані виберіть пункт З Інтернету.)
В Internet Explorer є два способи перенести зовнішні дані до Office Excel:
Використовуйте знайомі копіювання та вставлення команд, щоб перенести дані з веб-сторінки на аркуші Excel. Під час вставлення даних веб-сторінки в програмі Excel, можна зберігати дані статичні або зробити їх з оновлюваних, натиснувши кнопку Параметри вставлення та виберіть пункт Створити з оновлюваних веб-запиту.
Клацнути веб-сторінку правою кнопкою миші та вибрати в контекстному меню команду Експорт до Microsoft Excel. Буде відкрито діалогове вікно Створення веб-запиту.
Створення й редагування веб-запиту
Щоб створити новий запит або відредагувати наявний, виконайте одну з таких дій.
Створення нового веб-запиту
1. Виконайте одну з таких дій:
-
В Office Excel відкрийте вкладку Дані та у групі Отримати зовнішні дані виберіть пункт З Інтернету.
-
У браузері відкрийте веб-сторінку, з якої потрібно запитати дані, клацніть її правою кнопкою миші та виберіть у контекстному меню команду Експорт до Microsoft Excel.З'явиться діалогове вікно Створення веб-запиту.
2. У діалоговому вікні Створення веб-запиту Введіть URL-адресу веб-сторінки, з якої ви бажаєте отримувати дані. Введіть URL-адресу, вставити скопійовану адресу, або клацніть стрілку біля списку адрес та виберіть недавно використані адреси.
Зауваження : Довжина адреси не може перевищувати 255 символів.
Натисніть кнопку Перейти.
Редагування до наявного веб-запиту
1. На вкладці Дані у групі Підключення натисніть кнопку Підключення.
2. У діалоговому вікні Підключення робочої книги виберіть веб-запит і натисніть кнопку Властивості.
3. У діалоговому вікні Властивості підключення відкрийте вкладку Визначення та натисніть кнопку Редагувати запит.
4. Натисніть кнопку  поруч із таблиці, які потрібно імпортувати, або натисніть кнопку
поруч із таблиці, які потрібно імпортувати, або натисніть кнопку  у верхньому лівому куті сторінки, щоб імпортувати всю сторінку.
у верхньому лівому куті сторінки, щоб імпортувати всю сторінку.
Порада : Якщо немає кнопки  поруч з таблицями на сторінці, натисніть кнопку Відображати піктограми
поруч з таблицями на сторінці, натисніть кнопку Відображати піктограми  у верхній частині діалогового вікна для їх відображення.
у верхній частині діалогового вікна для їх відображення.
5. Щоб установити параметри форматування й імпорту даних, натисніть кнопку Параметри та в діалоговому вікні Параметри веб-запиту виконайте такі дії.
6. У групі Форматування виберіть один із таких варіантів.
-
Не зберігати — повернення неформатованого тексту із запитуваної веб-сторінки. До тексту буде застосовано форматування, яке є на аркуші.
-
Лише формат RTF — повернення тексту зі збереженням форматування, яке підтримується в Office Excel, наприклад накреслення. При цьому зберігається форматування HTML, наприклад гіперпосилання.
-
Повністю формат HTML — повернення тексту з усім HTML-форматуванням, яке підтримується в Excel, наприклад гіперпосиланнями. У цьому режимі в діалоговому вікні Властивості зовнішнього діапазону знімається прапорець автоформат даних.
7. У групі Імпорт настройок для блоків <PRE> установіть один або декілька таких прапорців.
-
Імпортувати блоки <PRE> до стовпців — імпорт блоків даних, оточених тегами <PRE>, до окремих стовпців аркуша. Щоб дані вставлялися в один стовпець, зніміть цей прапорець.
-
Вважати послідовні роздільники одним — якщо в розділах <PRE> є символи, які відокремлюють або обмежують текст кожного стовпця (наприклад коми), можна встановити цей прапорець, щоб кілька таких роздільників, що стоять поряд, вважалися одним, і між сусідніми роздільниками не було пустого стовпця. Цей прапорець доступний, лише якщо встановлено прапорець Імпортувати блоки <PRE> до стовпців.
-
Використовувати однакові настройки для всього розділу — використання режиму Вважати послідовні роздільники одним для всіх форматованих розділів на цій веб-сторінці. Щоб використовувати вказаний режим лише для першого форматованого розділу або щоб найкращий варіант було визначено автоматично, зніміть цей прапорець. Цей прапорець доступний, лише якщо встановлено прапорець Імпортувати блоки <PRE> до стовпців.
8. У групі Інші параметри імпорту установіть один або декілька таких прапорців.
-
Вимкнути розпізнавання дат — забезпечує збереження вигляду чисел, схожих на дати, у процесі передачі з веб-сторінки на аркуш. Наприклад, якщо цей прапорець не встановлено, Excel розпізнає результат спортивних змагань 03-07 як дату 7 березня.
-
Вимкнути перенаправлення веб-запитів — гарантія того, що веб-запит не буде переспрямовано до джерела даних, відмінного від того, яке відображається на запитуваній веб-сторінці. Установіть цей прапорець, щоб забезпечити сумісність із запитами, створеними в попередніх версіях Excel.
9. Натисніть кнопку ОК. Веб-запит буде збережено у книзі.
За бажанням веб-запит можна зберегти в окремому файлі веб-запиту (.iqy), який згодом можна буде виконати в іншій книзі. Крім того, таким чином можна створити запит із параметрами.
Збереження веб-запиту на файл веб-запиту
-
У діалоговому вікні Редагування веб-запиту натисніть кнопку Зберегти запит
 .
. -
Відкрийте папку, в якій потрібно зберегти запит.
За промовчанням збережених запитів розташовані в на \Documents and Settings \ \local < ім'я користувача > \Application Data\Microsoft\Queries папці на жорсткому диску.
-
У полі Ім'я файлу введіть ім’я файлу.
-
Натисніть кнопку Зберегти.
Запит буде збережено в текстовому файлі з розширенням .IQY.
Натисніть кнопку Імпорт.
У діалоговому вікні Імпорт даних виконайте одну з таких дій.
-
Щоб помістити дані з веб-сторінки на цей аркуш, виберіть перемикач Наявний аркуш. На аркуші виберіть клітинку, з якої має починатися діапазон зовнішніх даних, і натисніть кнопку OK.
-
Щоб помістити дані на новий аркуш, виберіть Новий аркуш, і натисніть кнопку OK. До цієї книги буде додано новий аркуш, у верхньому лівому куті якого буде розміщено зовнішній діапазон даних.
-
Після натискання кнопки OKу Фоновому режимі оновлення піктограми
 відображається на рядок стану вказує, що запит запущено. Щоб перевірити стан запиту, двічі клацніть піктограму "Оновити".
відображається на рядок стану вказує, що запит запущено. Щоб перевірити стан запиту, двічі клацніть піктограму "Оновити".
Детальніше дії зображено на скріншотах




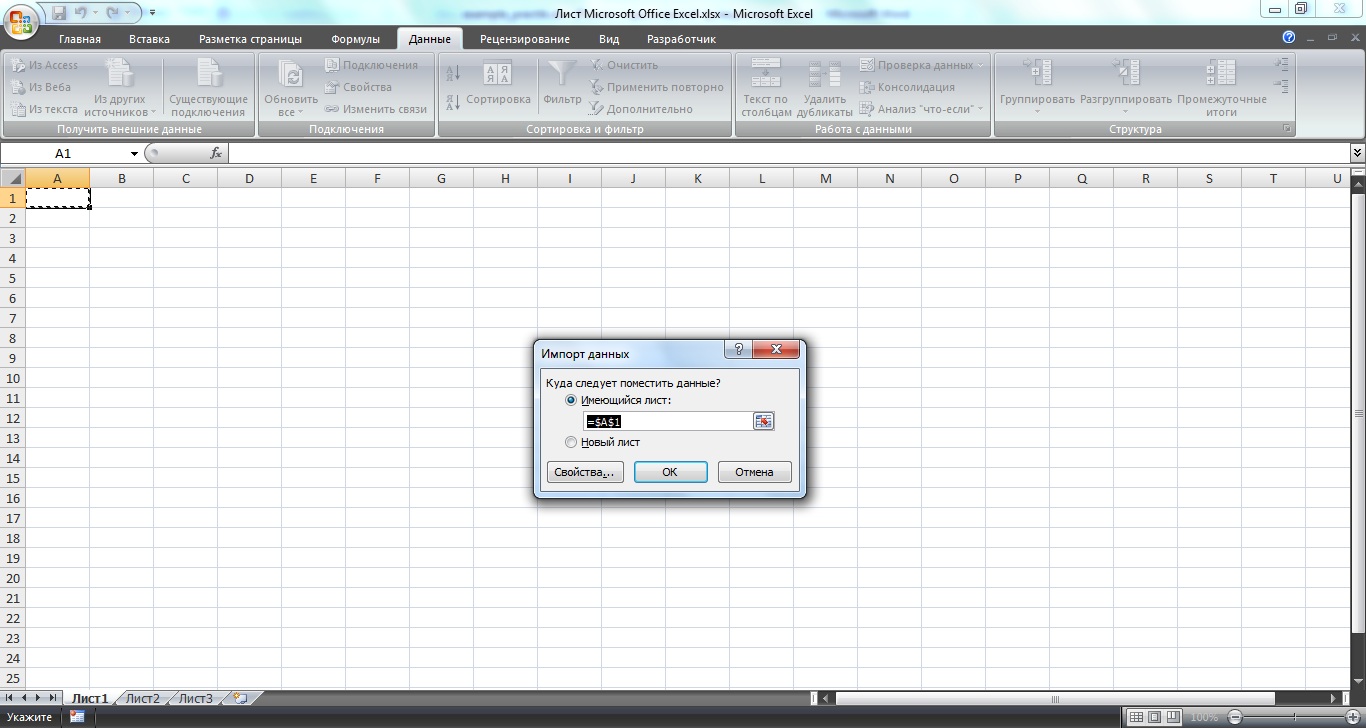

Автор: LeonaSky