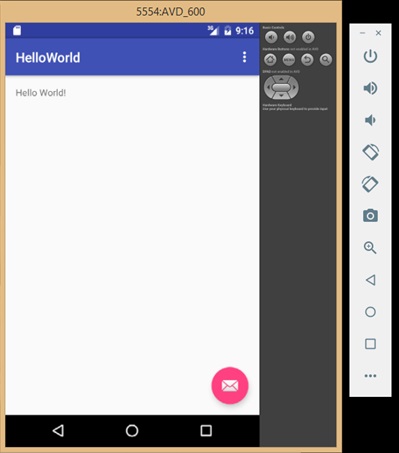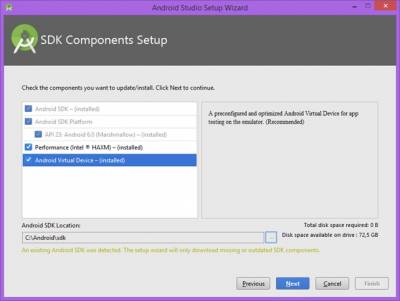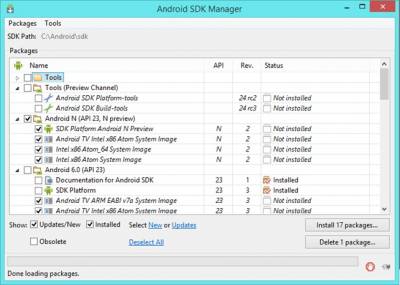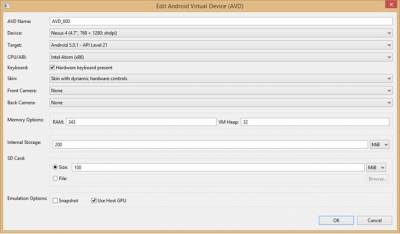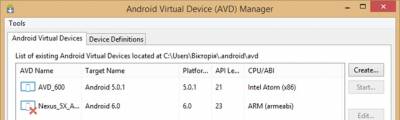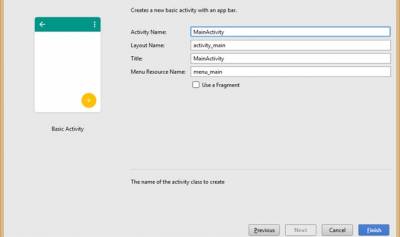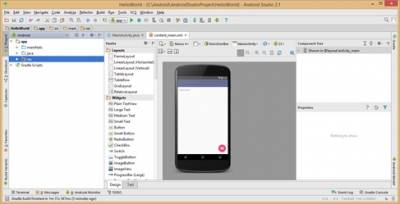Android («Андроїд») – це операційна система для смартфонів, інтернет-планшетів, електроних книг, цифрових програвачів, наручних годинників, ігрових консолей, нетбуків, смартбуків, окулярів Google, телевізорів та інших приладів. В майбутньому планується підтримка автомобілів та побутових роботів. Основується на ядрі Linux та власній реалізації віртуальної машини Java від Google. Спочатку розроблювалась компанією Android Inc., яку потім купила Google. Згодом Google ініціювала створення альянсу Open Handset Alliance (OHA), який зараз займається підтримкою та подальшим розвитком платформи. Android дозволяє створювати Java-додатки, що керують приладом через розробленні Google бібліотеки. Android Native Development Kit дозволяє портувати бібліотеки та компоненти додатків, написані на С та інших мовах.
В 86 % смартфонів, проданих в другому кварталі 2014 року, була встановлена операційна система Android. При цьому за весь 2014 рік було продано більше 1 млрд Android-приладів. (Вікіпедія)
1. Весь курс навчання буде вестися на мові Java, тому нам потрібно скачати та встановити відповідне SDK (інше ім’я JDK). Скачуємо з http://www.oracle.com/technetwork/java/javase/downloads/index.html. Після встановлення рекомендовано перезавантажити комп’ютер. Якщо Java SDK вже встановлено, пункт 1 пропускаємо.
2. Створюємо окрему папку Android на будь-якому диску (де вистачить місця, можна навіть на з’ємному, мені знадобилося близько 70 Гб).
3. Встановлюємо середовище розробки. Їх існує декілька, ми обираємо рекомендовану Google Android Studio. https://developer.android.com/intl/ru/sdk/index.html. Запускаємо. Натискаємо Next, доки не дійдемо до кроку встановлення шляхів (Installation Location). Вказуємо шлях до нашої папки з пункту 2 (в обох полях).
4. Запускаємо Android Studio. Натискаємо Next до вікна перевірки компонентів (Check the components you want to update/install). Обираємо додаткові компоненти та вказуємо шлях до папки з пункту 2.
Закінчуємо встановлення.
5. Запускається головний екран. Обираємо Configure → SDK Manager.
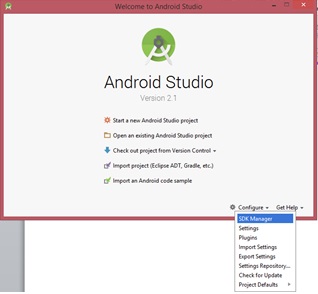
6. Нижче наведено головний екран SDK Manager. Тут нам показують SDK-компоненти, які ми можемо скачати, обновити або видалити.
7. Натискаємо на Launch Standalone SDK Manager.
8. Бажано завантажити все.
9. Для того, щоб тестувати додатки, нам знадобиться Android Virtual Device (AVD). Це емулятор Android-смартфона, на який ми зможемо встановлювати створені нами додатки та запускати їх там. Давайте його створимо. Відкриваємо папку з пункту 2. В ній заходимо до папки sdk.
10. Запускаємо AVD Manager.
11. Бачимо, що один AVD вже створений. Але ми створимо ще один, щоб навчитися створювати їх самостійно. Натискаємо кнопку Create та заповнюємо параметри нового AVD. Назву вкажемо у відповідності з версією Android: AVD_600. В списку Device ви обираєте характеристики екрану: діагональ, роздільну здатність та dpi. Рекомендую обирати не дуже високу роздільність, т. я. чім воно вище, тем більше буде гальмувати робота емулятора. В списку Target представлені платформи Android, тобто SDK Platform. Обираємо Android 5.0.1 – API Level 21. В CPU/ABI – повинен автоматично обиратися образ системи для цієї версії, виставимо Intel Atom (x86). Далі заповніть все, як на скріншоті.
Натискаємо OK, в списку з’явилося щойно створений емулятор AVD_600.
12. Закриваємо AVD Manager. Далі цей емулятор буде нами використаний для запуску тестового додатку.
13. Створюємо в папці з пункту 2 нову папку. Перейменовуємо її на AndroidStudioProject.
14. Нарешті ми можемо створити наш перший додаток та подивитися як він працює. Відкриваємо Android Studio. Натискаємо Start a new Android Studio project. З’явилося вікно створення проекту. Називаємо програму HelloWorld. В полі Project location вказуємо шлях до папки з пункту 13. Натискаємо Next.
15. Майстер запитує платформу та версію SDK. Це мінімальна версія Android, на якій можна буде запустити додаток. Обираємо Phone and Tablet та API 21.
16. На наступному вікні обираємо Basic Activity.
17. Тут нічого не змінюємо. Тиснемо Finish.
18. Через деякий час проект створено.
19. Тепер нарешті запустимо наш додаток. Для цього потрібно натиснути (трішки правіше списку) кнопку з зеленим трикутником (або комбінацію Shift+F10).
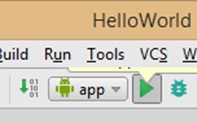
20. Щоб запустити додаток потрібно який-небудь реальний Android-пристрій або емулятор. Нам пропонують запустить емулятор AVD_600, який ми створювали. Його і обираємо.
21. Через деякий час з’явиться емулятор. Раджу вам в цю пору нічого не чіпати та не натискати, оскільки це глючна та вередлива штучка. Повний час запуску може зайняти 5-7 хвилин.
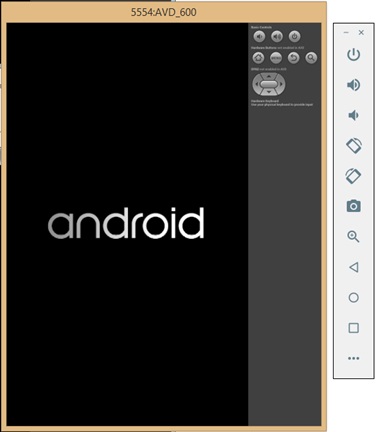
22. Зрештою емулятор повинен запрацювати і ми бачимо наступне.