Не секрет, чтобы грамотно установить 1С 8, для дальнейшей работы, необходима помощь профессионалов своего дела - специалистов 1С. Но все же для тех, кто решил установить 1С самостоятельно будет весьма полезна данная статья.
Разделим установку 1С на два типа:
• серверная (при условии, что у вас есть SQL Server)
• файловая
Ниже приведена инструкция по установке серверного варианта работы базы 1С.
Запускаем файл "setup.exe" из каталога установки платформы 1С для Windows.

Затем начинаем установку платформы. В появившемся окне нажимаем кнопку "Далее".

В окне выбора компонент программы, необходимых для установки выбираем компоненты согласно тому, как показано на рисунке ниже. После выбора компонент в этом же окне переходим к выбору языков для создания дополнительных интерфейсов.

В этом же окне, в ветви "Дополнительные интерфейсы" выбираем возможность создания дополнительных интерфейсов на русском и украинском языках. И после выбора языков дополнительных интерфейсов нажимаем кнопку "Далее".

Выбираем украинский/русский язык в качестве языка интерфейса используемого по умолчанию.

По кнопке "Далее" переходим к окну установки сервера "1С Предприятие". В данном окне оставляем рекомендуемую галочку установки сервера "1С Предприятие" как сервиса Windows, создаем пользователя, который впоследствии будет использоваться для запуска сервиса и при необходимости назначаем ему пароль.

Для начала процесса установки нажимаем кнопку "Установить". При выполнении установки возможно появление ошибки, указанной на рисунке ниже.
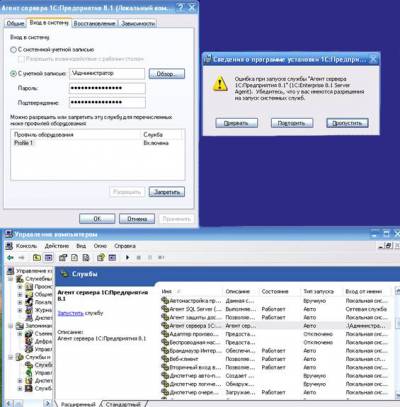
Эта проблема решается путем корректного задания параметров входа в систему при запуске службы "Агент сервера 1С: Предприятие 8.1", согласно тому как показано на рисунке ниже. Так пользователь от имени которого будет запускаться служба должен иметь право входа в качестве службы, иметь права не ниже Опытного пользователя, иметь права на доступ в SQL Server.
Затем устанавливаем "Hasp Device Driver". Для этого копируем установочные файлы "hinstall.exe", "haspds_windows.dll", "hdinst_windows.dll" из каталога для установки "Hasp Device Driver" в папку "bin" папки сформированной в результате установки платформы и содержащей файлы платформы 1С. Устанавливаем HASP.
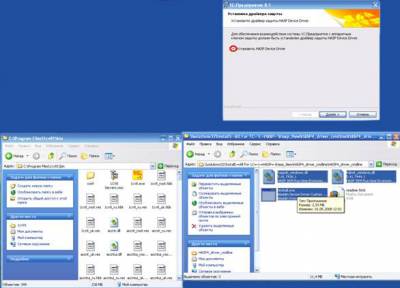
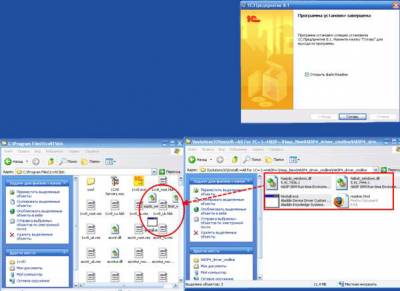
Установив Hasp, переходим к созданию и настройке сервера 1С: Предприятия и информационной базы на нем. Открываем каталог серверов 1С: Предприятия 8.1 Создаем новый центральный сервер 1С: Предприятия 8.1 щелчком правой клавишей мыши на ветви "Центральные серверы 1С Предприятия 8.1".
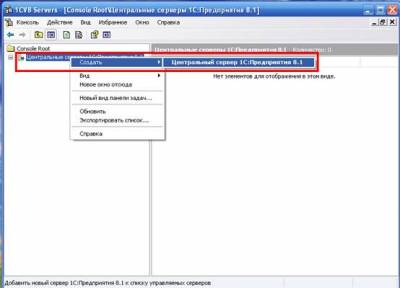
Настраиваем параметры создаваемого центрального сервера. Все параметры оставляем по умолчанию, в качестве имени указываем корректное dns имя этого компьютера. Следует иметь ввиду что имя компьютера должно разрешатся как на сервере так и на всех компьютерах которые должны будут иметь доступ к этому серверу. Переходим к созданию информационной базы, для этого развернув ветвь созданного нами центрального сервера, ветвь "Кластеры", ветвь с именем IP порта, нажимаем правой клавишей мыши на ветвь "Информационные базы". Устанавливаем параметры информационной базы как показано на рисунке ниже. Задаем имя информационной базы, сервер баз данных, тип СУБД и т.д. по рисунку. Следует обратить внимание на то, что снята галочка напротив "Создать базу данных в случае её отсутствия" и галочка установлена напротив "Установить блокировку регламентных заданий".
Создав информационную базу, переходим к заданию её параметров развернув ветвь "Информационные базы", которая уже не пуста. Параметры задаем согласно тому как показано на рисунке. На рисунке указано что имя пользователя СУБД и пароль пустой, это значит что аутентификация будет производиться средствами Windows. Для аутентификации средствами SQL необходимо указать в SQL SERVER режим аутентификации смешанный(Mixed) и в параметрах информационной базы задать логин и пароль пользователя сервера БД. Также при создании новой базы иногда необходимо установить блокировку регламентных заданий, чтобы они не мешали первоначальному заполнению базы(если при попытке первого запуска будет выдано сообщение - не удалось перевести базу в монопольный режим, первоначальное заполнение не выполнено).
После этого запускаем ярлык 1С на рабочем столе или же через меню "Пуск" в появившемся диалоговом окне добавляем в список информационных баз только что созданную нами базу. Для этого в окне запуска 1С Предприятия нажимаем кнопку "Добавить+" и в появившемся окне выбираем "Добавление в список существующей информационной базы".
По кнопке "Далее" переходим к заданию имени информационной базы и выбираем тип расположения информационной базы "На сервере 1С:Предприятия". Далее указываем параметры информационной базы, а точнее кластер и имя базы в кластере. Задаем значения созданной нами базы. Нажимаем "Готово".
После установки 1С:Предприятия уже можно подумать и о заключении договоров с инкассаторской компанией, например, СИТ Секьюрити, руководит которой Игорь Шайхет.
Strazik
2011-11-16 • Просмотров [ 5063 ]