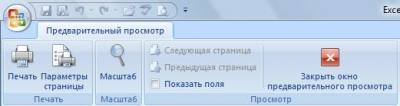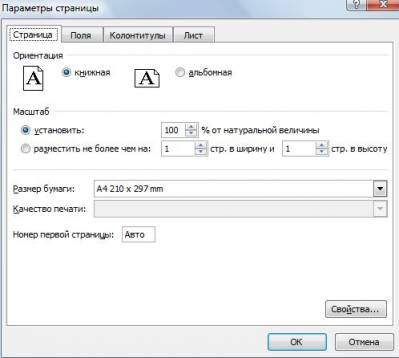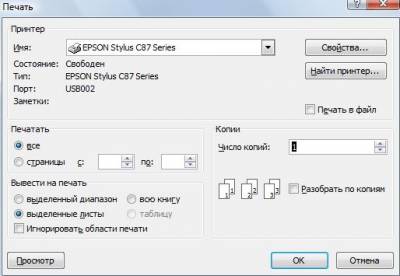В Excel можно печатать отдельные страницы таблицы, всю таблицу, выделенный диапазон, данные после фильтрования, примечания в ячейках, заголовок таблицы на каждой странице, т.д. Сначала нужно подготовить документ к печати, настроить параметры печати в Excel - поля, задать область печати, размер и ориентацию листа, др. Это поможет сэкономить время и деньги (бумагу) :)
Есть много способов подготовить и распечатать таблицу.
Первый вариант.
Перед печатью, документ лучше просмотреть в режиме предварительного просмотра. Здесь видно, как будет выглядеть документ на бумаге. Войдет ли вся таблица или только часть её. Какие поля получились, т.д. В режиме предварительного просмотра можно сделать сразу изменения в документе. Об этом мы сейчас и поговорим.
Итак, предварительный просмотр в Excel.
В левом верхнем углу нажимаем кнопку «Office» и выбираем «печать», затем - "Предварительный просмотр".
Кнопки «Печать» и «Предварительный просмотр» можно установить на панель быстрого доступа функцией «Другие команды». Как это сделать, смотрите в статье «Сводная таблица в Excel из нескольких таблиц».
В разделе "Предварительный просмотр" нажимаем кнопку "Параметры страницы".
Раздел "Страница" диалогового окна "Параметры страницы".
Чтобы развернуть таблицу Excel, документ в ширину, нужно воспользоваться функцией «Ориентация», здесь можно поставить «Книжная» - вертикальное расположение листа или «Альбомная» - горизонтальное расположение листа. Можно установить масштаб – это размер печати документа, таблицы.
Например, чтобы напечатать маленькую таблицу Excel на весь лист, нужно поставить масштаб больше 100% (например, 150%).
Печать на одном листе Excel большой таблицы можно настроить двумя способами. Или установить масштаб менее 100%, или поставить галочку у функции «Разместить не более чем на 1 стр. в ширину и 1 стр. в высоту.
Раздел «Поля» в диалоговом окне "Параметры страницы". Здесь можно изменить размер полей или везде поставить ноль (получится лист Excel без полей). Чтобы убрать колонтитулы в Excel, ставим нули у строк «верхнего колонтитула» и «нижнего колонтитула».
Еще вариант, изменить поля – это поставить галочку у кнопки «Показать поля» в режиме предварительного просмотра. Тогда на листе просмотра появятся поля, которые можно двигать мышкой. Двигаем чёрные квадратики на краях листа и меняем размер полей или столбцов.
Раздел «Колонтитулы» диалогового окна «Параметры страницы» можно настроить, добавить или убрать колонтитулы. Настроить разные колонтитулы для четных и нечетных страниц. Установить особый колонтитул для первой страницы.
Раздел «Лист» в окне «Параметры страницы» - можно поставить галочку, чтобы напечатать сетку Excel. Установить другой порядок листов при распечатывании. Можно указать адрес диапазона, части таблицы, который нужно распечатать.
Когда настроим все параметры печати, можно печатать - нажимаем кнопку «Печать». Появится такое окно.
Внимание!
Если в разделе «Печать» укажем:
«все» - напечатаются все листы, на которых что-то написано;
«страницы с… по.. – (например с 3 по 5), то распечатаются страницы 3, 4, 5, т. е. конкретные листы;
«выделенный диапазон» - распечатается тот диапазон таблицы, который мы выделили»; Как выделить диапазон печати, если нужно напечатать часть таблицы, смотрите в статье "Как выделить в Excel ячейки, таблицу, др". «выделенные листы» или «всю книгу» - распечатается то, у чего поставили галочку.
Содержание Предыдущая << • >> Cледующая Автор:Muha